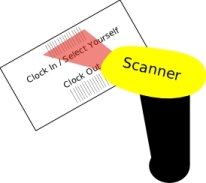 Or...
|
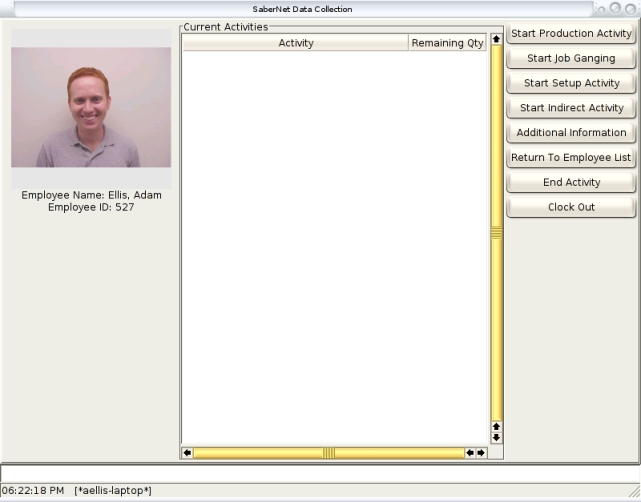 |
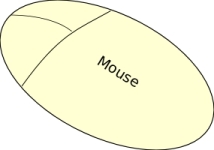 |
Notice the 'Current Activities' section is empty. As we clock on to jobs, you will notice this section fill with details about the employees current activities.
If you have your jobs printed out (often called a Traveler or Operation Note) and have the bar codes directly on the printout, all the employee needs to do now is scan the 'Begin' job bar code to begin that activity.
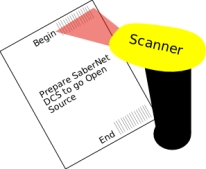 |
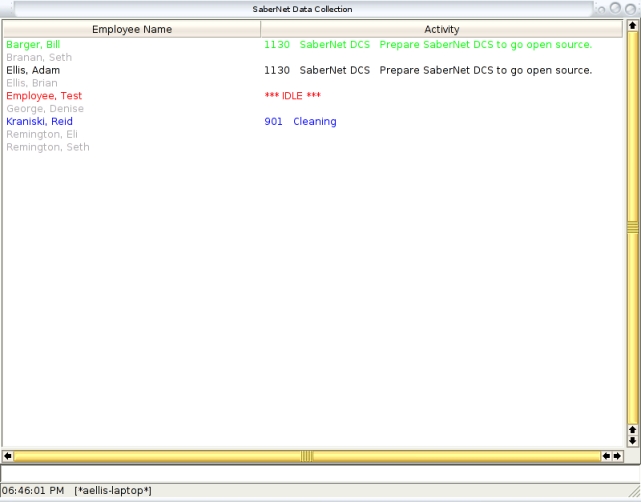 |
Notice that DCS automatically went back to the employee list and switched the employee from activity 'Idle' to the job that was scanned. Also notice the color coding system for the employee list: IDLE = Red, Production Jobs = Black, Setup Jobs = Green, and Indirect Activities = Blue. This helps you to easily identify 'who' is doing 'what' at any given time.
If you do not use printed jobs, you can use the mouse to select a job from the work queue. Simply select the employee and click on the 'Start Production Activity' button.
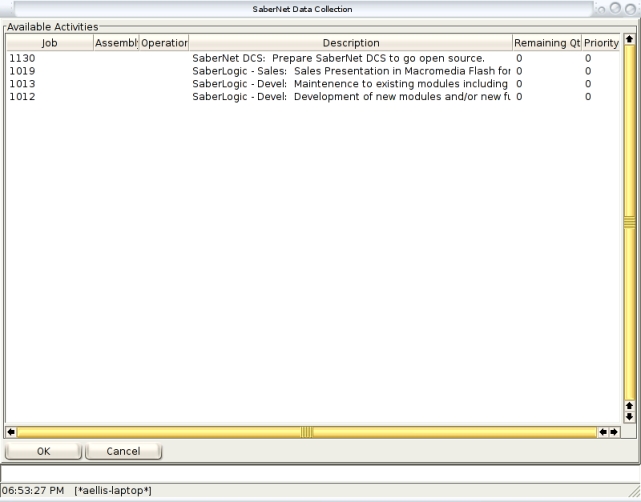
Now you will be presented with a list of all the jobs currently open sorted by priority. To begin one of these jobs, you can double-click on the job or single-click and press the OK button.